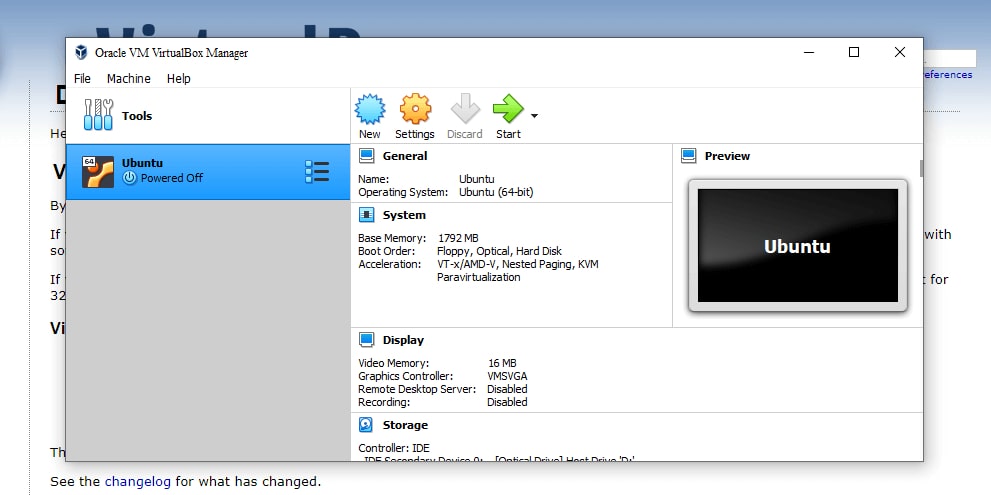آموزش نصب اوبنتو در کنار ویندوز 10 یا 11

می خواهید اوبنتو لینوکس را در کنار ویندوز 10 یا 11 نصب کنید؟ این مقاله از لیون تک را تا انتها بخوانید. شاید جالب باشد بدانید که سه روش مختلف برای نصب اوبنتو به روی سیستم عامل ویندوز وجود دارد و ما هر سه را برایتان توضیح خواهیم داد.
1. نصب اوبنتو در کنار ویندوز 10 یا 11 با ساب سیستم لینوکس (WSL)
ساب سیستم لینوکس یا همان WSL یک محیط ایجاد شده در بالای ویندوز است که به کاربران کمک می کند محیط سیستم عامل لینوکس را در کنار ویندوز 10 یا 11 اجرا کند. این WSL شامل مواردی مانند ابزارهای خط فرمان، ابزارهای کمکی و برنامه های کاربردی دیگر است. با این حال، به خاطر داشته باشید که رابط کاربری گرافیکی GNOME پیش فرض را که در روش های دیگر نصب اوبونتو در ویندوز 10 فعال می شود، دریافت نخواهید کرد.
لازم به ذکر است در این روش تنها اوبنتو را از طریق Terminal می توانید اجرا کنید. همچنین برای اجرای WSL باید حداقل شرایط لازم را فراهم نمایید:
- باید یک سیستم عامل 64 بیتی داشته باشید.
- باید از نسخههای بیلد 14393 یا نسخه های جدیدتر ویندوز 10 استفاده کنید.
با داشتن شرایط بالا باید بتوانید WSL لازم برای نصب اوبنتو را به صورت زیر در کنار ویندوز 10 نصب کنید:
- در ویندوز 10 روی منوی استارت کلیک کنید و در قسمت سرچ Windows features را بنویسید.
- نتیجه جست و جو را انتخاب کنید تا Windows features راه اندازی و باز شود.
- در این بخش، گزینه Turn Windows Features on or off را تیک بزنید.
- سپس کمی به پایین بیایید و گزینه Windows Subsystem for Linux را هم تیک بزنید.
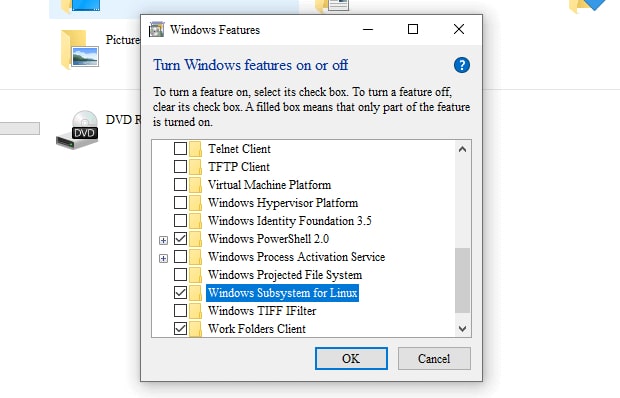
- در آخر روی ok کلیک کنید.
پس از این مراحل ویندوز فایل های WSL را طی چند دقیقه نصب می کند. با اتمام نصب فایل ها، کامپیوترتان را یک دور ری استارت کنید.
نصب خود اوبنتو در کنار ویندوز 10 با کمک WSL
بعد از آنکه کامپیوتر ری استارت شد، یک باکس دستور باز کنید. برای این کار روی منوی استارت کلیک کرده و در باکس جست و جو کلمه cmd را سرچ کنید تا Command prompt باز شود. سپس در باکس کامند کلمه bash را بنویسید و دکمه اینتر را بزنید.
حالا باید به سراغ نصب محیط اوبنتو به روی ویندوز بروید.
- وارد سایت https://aka.ms/wslstore شوید.
- هر زمان این وبسایت را جست و جو کنید، برنامه Microsoft Store به طور خودکار دانلود خواهد شد.
- در این اپ می توانید توزیع کننده های مختلف لینوکس را ببینید که به شما امکان نصب اوبنتو در کنار ویندوز 10 را می دهند.
- روی Ubunto کلیک کنید.
- سپس گزینه Get و بعد install را بزنید تا نصب محیط اوبنتو به روی کامپیوترتان آغاز شوید.
- زمانی که نصب به پایان رسید، Launch را بزنید.
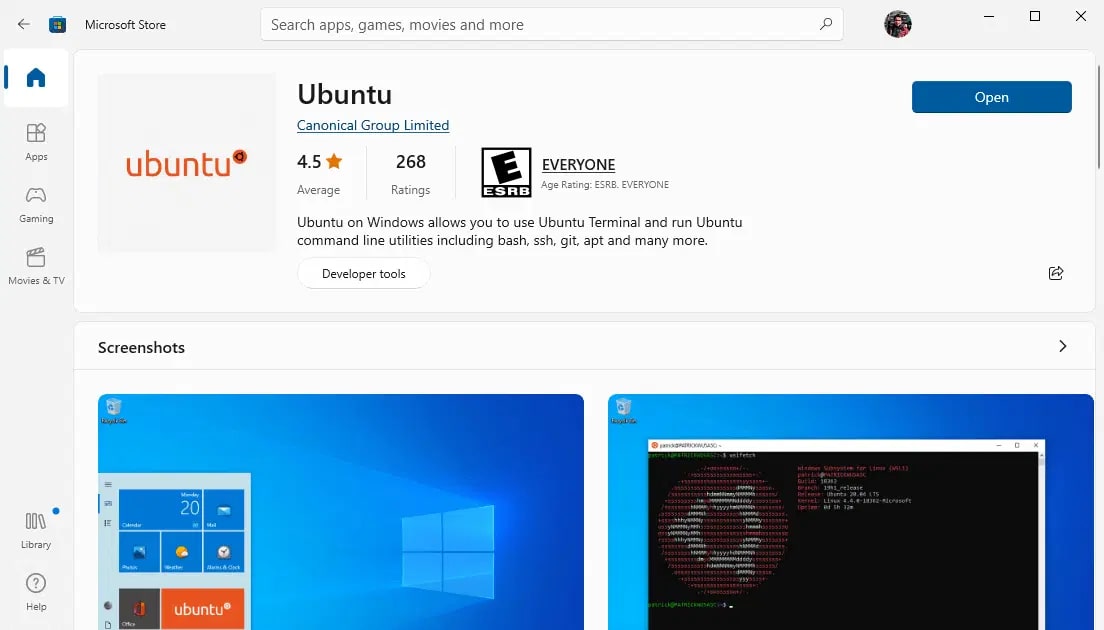
- با توجه به سرعت اینترنت مدت زمان نصب چند دقیقه ای طول خواهد کشید. زمانی که نصبش تمام شود، باید یک یوزرنیم و پسورد برای خود انتخاب کنید.
- پس از اتمام این مراحل، بهتر است اوبنتو خود را آپدیت کنید. برای این کار دستور زیر را نوشته و اینتر را بزنید.
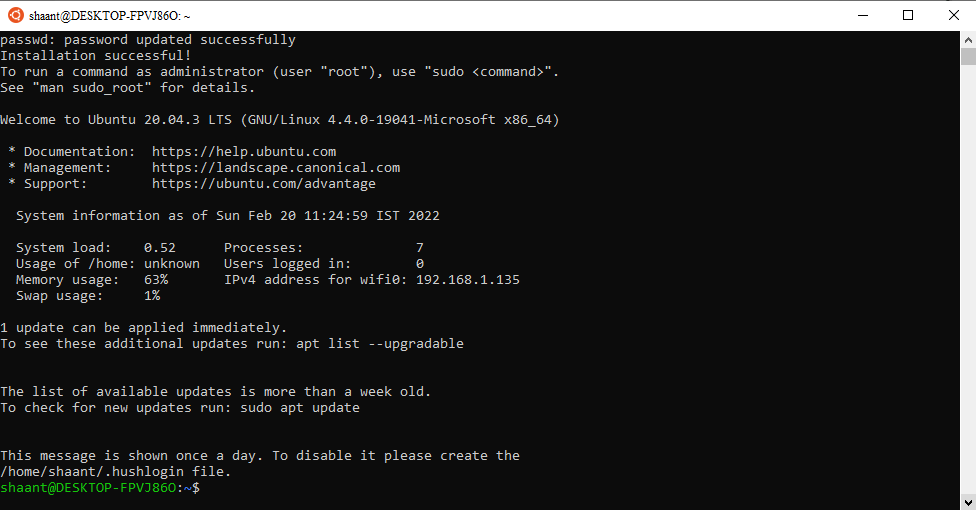
# sudoa apt update
2. نصب و راه اندازی اوبنتو در کنار ویندوز 10 یا 11 از طریق USB
نصب اوبنتو به روی ویندوز از طریق روش قبلی کار می کند اما، واقعاً حس کاملی از سیستم عامل اوبنتو که امروزه با رابط کاربری گرافیکی GNOME ارائه می شود را، به شما نمی دهد. به همین دلیل روش دیگری را در نظر گرفتیم که این مشکل را حل می کند.
می توانید بدون هیچ مشکلی اوبنتو را از طریق یک USB روی کامپیوتر تان اجرا کنید. تنها چیزی که نیاز دارید رسانه نصب Ubuntu ISO، یک درایو USB و نرم افزاری است که می توانید USB stick خود را بوت کنید و فایل ISO را روی استیک بنویسید.
تعداد زیادی برنامه آنلاین وجود دارد که می توانند به بوت شدن USB شما کمک کنند. در این مثال، ما اپ Rufus را انتخاب کرده ایم. شما می توانید هر برنامه ای را که دوست دارید انتخاب کنید.
دانلود و نصب فایل Ubuntu ISO
- وارد صفحه رسمی دانلود اوبنتو شوید و فایل را از آنجا بگیرید.
- در حال حاضر جدید ترین ورژن LTS موجود، Ubuntu 20.04.3 است. پس همین ورژن را دانلود می کنیم.
- پس از دانلود این فایل، باید برنامه Rufus را از وبسایت رسمی اش دانلود نمایید.
- زمانی که برنامه دانلود شد، فلش را به کامپیوتر متصل کنید تا بوت شود.
- در منوی اصلی اپ Rufus، روی Select کلیک کنید و فایل ISO ای که دانلود کردید را بردارید.
- بخش partition scheme را روی MBR و Target system را روی BIOS or UEFI قرار دهید.
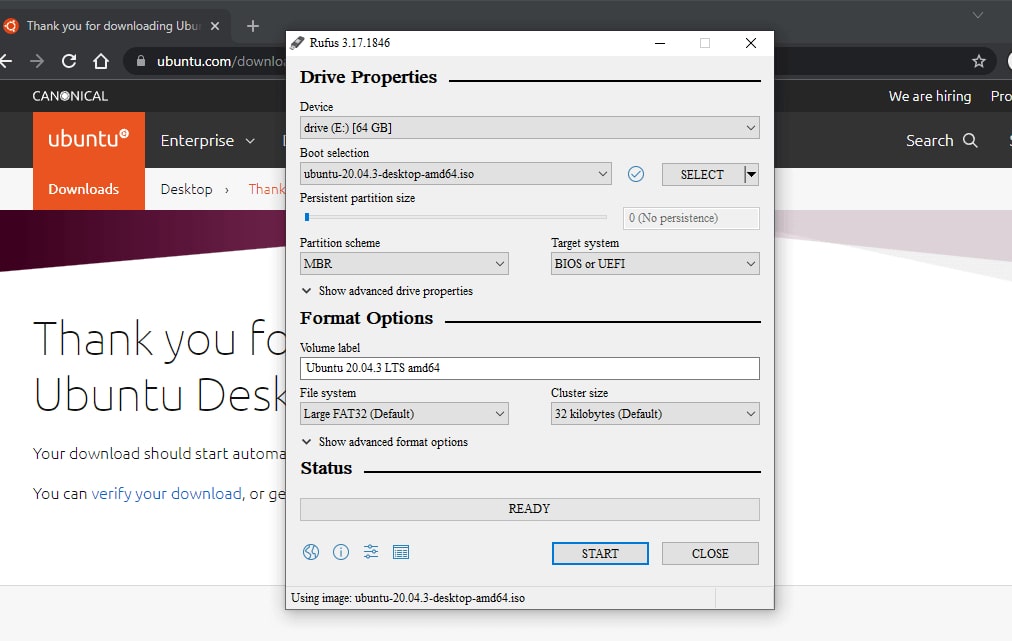
- زیر بخش Format options همه چیز را روی حالت پیش فرض بگذارید و روی start کلیک کنید.
- در ادامه نصب فایل های اوبنتو در کنار ویندوز 10 یا 11 ممکن است باکسی باز شود و از شما بخواهد فایل های بیشتری دانلود کنید. روی yes بزنید تا فایل ها بارگیری شوند و پروسه کپی ISO آغاز شود.
- در باکس بعدی Write in ISO image mode را انتخاب کرده و ok را بزنید.
- پروسه کپی گرفتن چند ثانیه طول می کشد و بعد close را بزنید.
حالا هر زمان که بخواهید از اوبنتو روی کامپیوتر تان استفاده کنید، کافی است پیش از روشن کردن سیستم USB را به دستگاه وصل کنید تا کامپیوتر از طریق آن روشن شود. سپس شما وارد منو نصب اوبنتو می شوید و کافی است روی Try Ubuntu کلیک نمایید.
3. نصب اوبنتو به روی ویندوز 10 یا 11 از طریق ماشین مجازی (VM)
ماشین مجازی یا VM یک محیط مجازی است که به شما این امکان را می دهد یک کامپیوتر دیگر را درون کامپیوتر خودتان داشته باشید. یک سیستم عامل را در نظر بگیرید که درون اپ مخصوص VM قرار دارد.
ما در این روش از Virtual Box، یک ماشین مجازی منبع باز توسعه یافته توسط Oracle استفاده خواهیم کرد. برای این کار:
- به وبسایت رسمی Virtual Box مراجعه کنید و برنامه را از آنجا دانلود و نصب نمایید.
- در ادامه دوباره به فایل Ubuntu ISO نیاز دارید که می توانید مراحل 1 و 2 روش قبل را اجرا کنید.
- پس از آنکه دانلود کامل شد، Virtual Box را راه اندازی کرده و از نوار بالای صفحه گزینه new را بزنید.
- باکس دیالوگ جدید برای نامگذاری ماشین مجازی است. Type آن را روی لینوکس قرار دهید و ورژنش را Ubuntu بگذارید و Next را بزنید.
- در ادامه میزان RAM که می خواهید به باکس مجازی خود اختصاص دهید را باید مشخص کنید و روی next کلیک کنید.
- گزینه Create a virtual hard disk now از رادیو باکس را انتخاب کرده و create را بزنید.
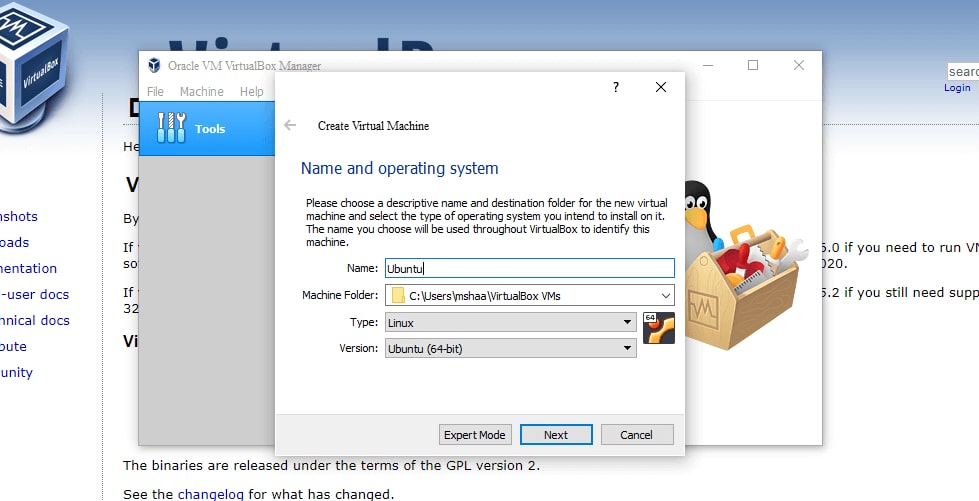
- در باکس بعدی VDI یا VirtualBox Disk Image را انتخاب کنید و روی next بزنید.
- منوی بعدی باز می شود که باید گزینه Dynamically allocated را انتخاب کنید و روی next بزنید.
- در آخر سایزی را برای هارد درایو مجازی تان در نظر بگیرید و روی create کلیک کنید.
اگر به سمت چپ بخش مدیریت باکس مجازی تان نگاه کنید، نام ماشین مجازی خود را خواهید دید. برای راه اندازی و نصب آن کافی است روی دکمه start کلیک کنید تا VM راه اندازی شود. حالا باید فایل Ubuntu ISO از پیش دانلود شده را بردارید.
گزینه Add را بزنید، عکس اوبنتو را انتخاب کنید، روی open کلیک کرده و بعد Choose و start را بزنید. اینگونه اوبنتو در کنار ویندوز 10 یا 11 شما نصب و راه اندازی شده است در حالیکه روی یک ماشین مجازی قرار دارد.
امیدواریم این مطلب برایتان مفید بوده باشد.